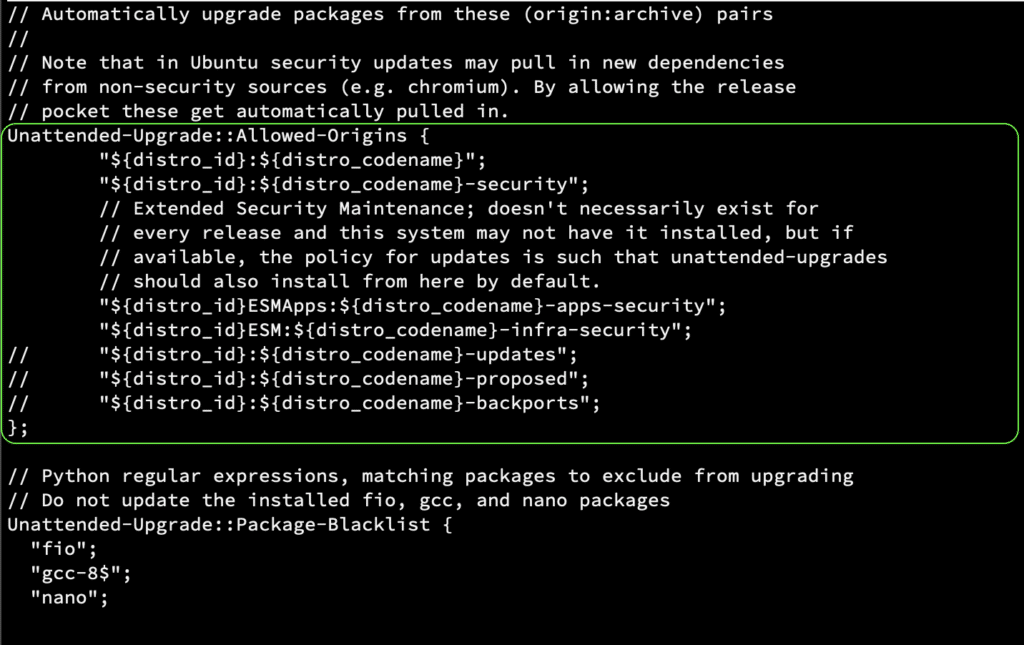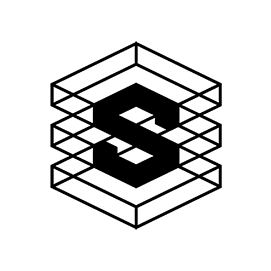Automatische Sicherheitsupdates unter Linux aktivieren
So aktivieren Sie automatische Sicherheitsaktualisierungen unter Linux am Beispiel von Debian/Ubuntu.
Pakete auf die schwarze Liste setzen – so genanntes Blacklisting
Manchmal möchten Sie vielleicht verhindern, dass Ihr System ein oder mehrere Pakete aktualisiert. Dies kann aus Stabilitäts-, Kompatibilitäts- oder Sicherheitsgründen geschehen. Um zu verhindern, dass Ihr System dieses Paket automatisch aktualisiert, können Sie den Paketnamen in den Abschnitt „Unattended-Upgrade::Package-Blacklist“ der gleichen Konfigurationsdatei aufnehmen.
FIO-, GCC- und Nano-Pakete auf die schwarze Liste setzen
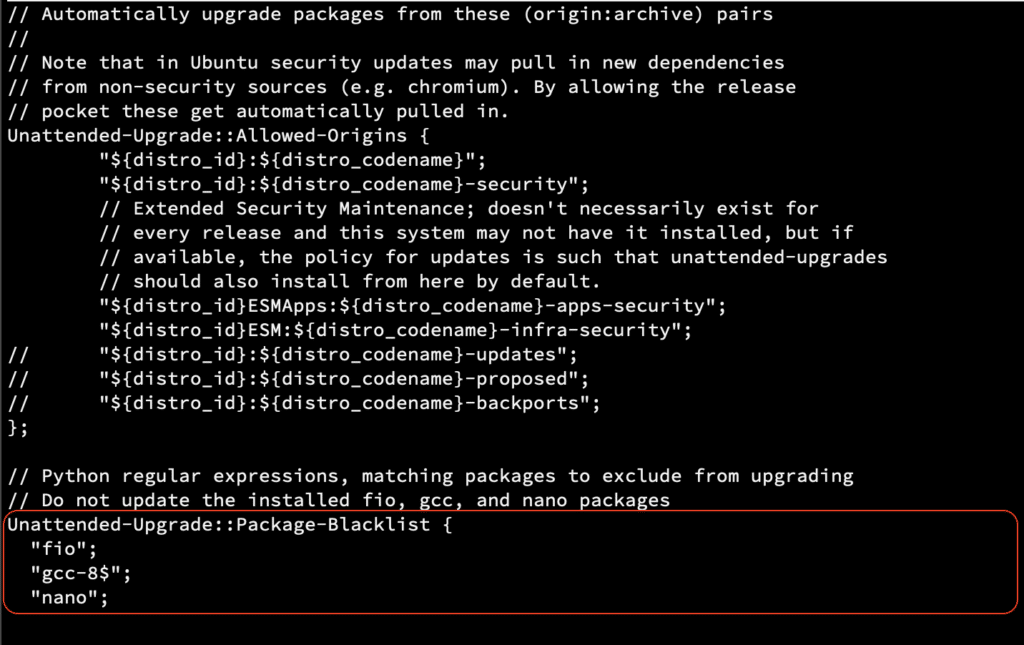
Admin-Benachrichtigungen konfigurieren
Wenn Sie E-Mail-Benachrichtigungen über die Verfügbarkeit von Updates und/oder eventuell auftretende Fehler erhalten möchten, konfigurieren Sie den E-Mail-Bereich entsprechend.

Bitte beachten Sie, dass Sie mindestens das Paket mailutils installiert haben müssen, damit die obige Funktion funktioniert. Dies kann damit erfolgen;
$ apt install mailutils
Optional: Konfigurieren Sie den Server so, dass er nach der Anwendung von Updates automatisch neu startet.
Einige Updates erfordern einen vollständigen Neustart des Systems, damit sie auch funktionieren. Neuere Kernel sind ein Beispiel für solche Aktualisierungen. Suchen Sie den entsprechenden Abschnitt in der Konfigurationsdatei und bearbeiten Sie ihn entsprechend.
Warnung: Dieser Abschnitt der Konfiguration ist lediglich optional und ich rate Ihnen, ihn NICHT zu konfigurieren, wenn Sie nicht absolut sicher sind, dass ein Neustart des Servers keine kritischen Dienste unterbricht, die Sie und/oder Ihr Team/Kunden benötigen.
Die Konfiguration verwendet das 24-Stunden-Format und Sie sollten die Neustartzeit so anpassen, dass sie am besten zu Ihrem Server/ihrer Umgebung passt.
Optional: Konfigurieren Sie die automatischen Upgrades so, dass sie nur unter Netzstrom anlaufen.
Dies ist in Umgebungen nützlich, in denen der Server von einer USV abhängig ist. So vermeiden Sie, dass Ihrer USV der Strom ausgeht und der Upgrade-Prozess unterbricht. Schließlich würde das zu weiteren Problemen führen, die Sie dann zusätzlich beheben müssten. Setzen Sie den Prozess deshalb so an:
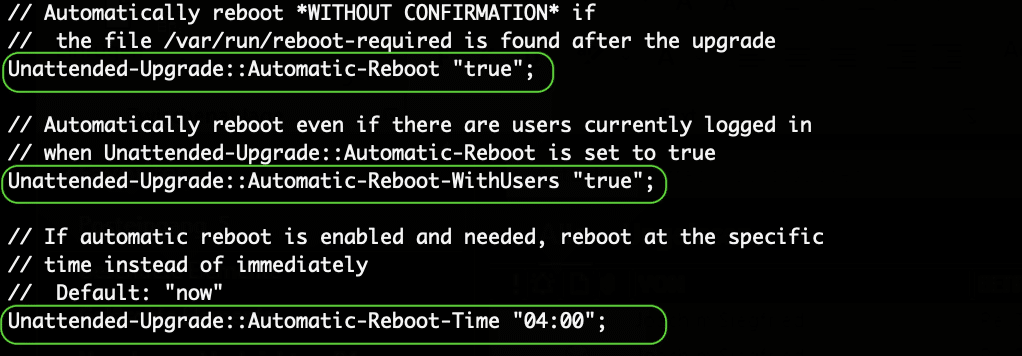
Bitte beachten Sie, dass Sie das entsprechende USV-Verwaltungspaket installiert haben müssen, damit die obige Funktion ordnungsgemäß funktioniert. Für APC UPS (USV)-Geräte können Sie das apcupsd-Paket mit installieren;
$ apt-get install apcupsd
Bei anderen USV-Einheiten wenden Sie sich bitte an den Hersteller der Einheit oder prüfen Sie die Kompatibilität der Einheit mit den Open-Source Network UPS Tools (NUT)
Abschließend sichern und bearbeiten wir die Konfigurationsdatei zu den automatischen Aktualisierungsintervallen;
$ cp /etc/apt/apt.conf.d/20auto-upgrades /etc/apt/apt.conf.d/20auto-upgrades.BACKUP-$(date '+%Y-%m-%d')$ nano /etc/apt/apt.conf.d/20auto-upgrades
Löschen Sie alle vorhandenen Inhalte und fügen Sie die folgenden Zeilen ein;
APT::Periodic::Update-Package-Lists "1";
APT::Periodic::Unattended-Upgrade "1";
APT::Periodic::AutocleanInterval "30";
Die obigen drei Zeilen bedeuten:
- Alle „1“ Tage auf neue Updates prüfen
- Unbeaufsichtigtes Upgrade alle „1“ Tage durchführen
- Löschen Sie zwischengespeicherte APT-Dateien alle „30“ Tage
Sie sollten diese Werte so anpassen, dass sie für Ihren Server/Ihre Umgebung am besten geeignet sind.
Machen Sie einen Test im Trockenlauf!
Wir sind soweit fertig. Führen wir nun einen Probelauf mit den neuen Konfigurationen durch, um sicherzustellen, dass keine Fehler auftreten.
Im Terminal geben Sie dazu bitte ein;
$ unattended-upgrades --dry-run --debug
Stellen Sie sicher, dass der Trockenlauf nicht mit einer Fehlermeldung fehlschlägt.
Überprüfen Sie das Protokoll der automatischen Aktualisierung, um festzustellen, ob während des Trockenlaufs schwerwiegende Fehler aufgetreten sind;
$ cat /var/log/unattended-upgrades/unattended-upgrades.log | grep -i error
Die Meldung „ERROR Lock could not be acquired“ können Sie getrost ignorieren. Das bedeutet einfach, dass während Ihres Trockenlaufs ein anderer APT-Prozess im Hintergrund lief.
Wenn alles gut geht, können Sie die Shell beenden und darauf warten, dass die geplante automatische Aktualisierung von selbst ausgeführt wird. Überprüfen Sie anhand des Protokolls, ob alles gut gelaufen ist. Wenn Sie die E-Mail-Funktion konfiguriert haben, sollten Sie so oder so benachrichtigt werden.
Tipp: Eine der besten Praktiken zur Verbesserung der Sicherheit Ihres Linux-Servers ist der Verzicht auf die Installation unnötiger Pakete. Installieren Sie nur das Nötigste, damit Ihr Server ordnungsgemäß funktioniert. Je mehr Pakete Sie anhäufen, desto anfälliger wird Ihr Server.
Wenn Sie etwas testen müssen, testen Sie es lokal. Überprüfen Sie die CVE-Datenbank, um sicherzustellen, dass sie startbereit ist, bevor Sie sie auf Ihrem Online-Server einsetzen. Achten Sie bei der Bereitstellung darauf, dass Sie die empfohlenen Sicherheitsverfahren des Entwicklers befolgen und die Mindestanzahl der erforderlichen Firewall-Ports für das Programm aktivieren.

Sind Sie auf der Suche nach einem interessanten und inspirierenden Ausbildungsplatz?
Möchten Sie etwas über Linux und die führenden Open-Source-Speichertechnologien lernen? Starline ist immer auf der Suche nach neuen Mitgliedern für sein Team von Open-Source-Enthusiasten.