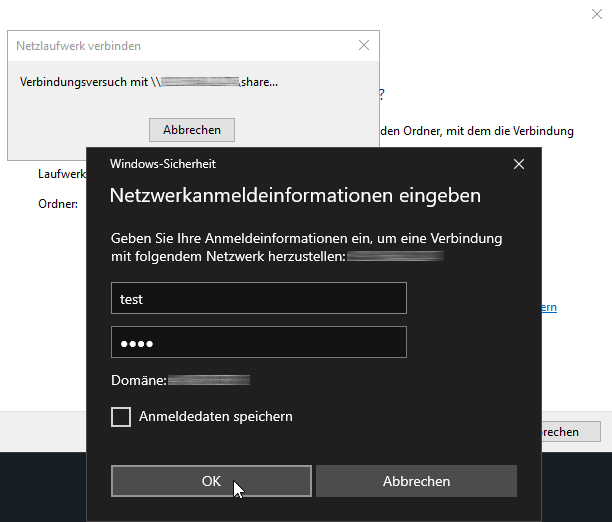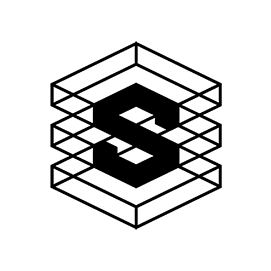Installation und Konfiguration eines TrueNAS CORE Servers
Schritt-für-Schritt-Anleitung

Systemvoraussetzungen
- Sie benötigen eine 64-Bit-System, das ausschließlich für TrueNAS CORE verwendet wird. (TrueNAS ist nicht Dual-Boot-fähig!)
- Ab 8 GB RAM – für Plugins oder virtuelle Maschinen wird mehr Speicher fällig.
- Das Boot-Laufwerk (SSD oder HDD, USB-Sticks sind ungeeignet) sollte mindestens 16 GB Speicherkapazität mitbringen. 32 GB bietet genug Reserven für Updates.
- Zur Speicherung genügt bereits ein einzelnes Laufwerk (SSD oder HDD). Es empfiehlt sich jedoch gleich mehrere Datenträger mit der gleichen Kapazität einzubinden, damit die Daten redundant gespeichert werden können. Hinweis: Für ZFS sollten Sie keine Festplatten mit SMR-Technologie (Shingled Magnetic Recording) verwenden.
- Sie benötigen zwingend einen Ethernet-Port zum Anschluss Ihres Systems an das Netzwerk. TrueNAS bietet keine Unterstützung für drahtlose Verbindungen.
- Als Installationsmedium benötigen Sie eine leere DVD oder einen USB-Stick (größer 1GB).
- Zur Einrichtung sind ein Monitor und eine Tastatur notwendig.
Vorbereitende Schritte zur Installation von TrueNAS CORE
- Setzen Sie den Boot-Mode im BIOS auf UEFI.
- Erstellen Sie einen boot-fähigen USB-Stick mit der aktuellen Version von TrueNAS CORE.
- Tools zum Erstellen eines Bootsticks:
https://etcher.balena.io/
https://rufus.ie/de/ - Eine aktuelle ISO-Datei von TrueNAS CORE finden Sie hier:
https://www.truenas.com/download-truenas-core/
Installation beginnen
Booten Sie ins Setup von TrueNAS CORE
1. Dazu beim PC-Start mit der Taste F11 in das Boot-Menü springen (abweichende Tastenbelegungen erfahren Sie im Handbuch Ihres Mainboards) und den USB-Stick auswählen. Es startet nun automatisch die Installation.
2. Nun erscheint das Console Setup. Wählen Sie dort Install/Upgrade
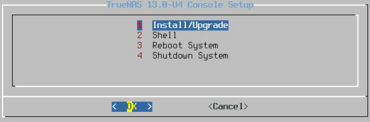
3. Wählen Sie nun das Ziellaufwerk für das OS mit der Leertaste aus. Bei mehr als einem Medium für das OS, können Sie beide mit der Leertaste auswählen. Das System erstellt dann automatisch einen Software-Mirror über die ausgewählten Medien.
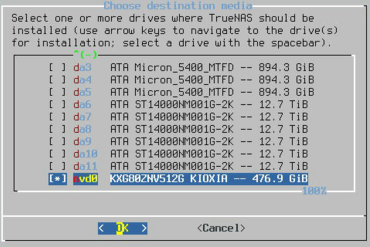
4. Es folgt der Hinweis, dass alle Daten auf dem Datenträger beim Formatieren gelöscht werden. Zum Fortfahren wählen Sie "Yes".
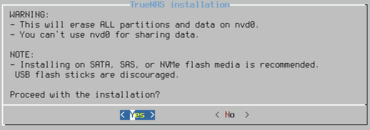
5. Nun werden Sie aufgefordert ein Root-Passwort zu vergeben. Wiederholen Sie die Eingabe (Confirm Password) und fahren Sie mit Enter fort.
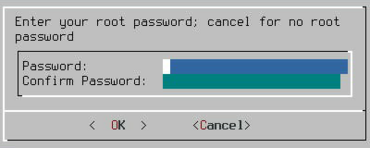
6. Wählen Sie nun den Boot Mode aus: "Boot via UEFI" mit Enter bestätigen.
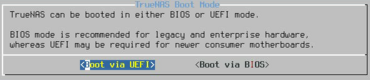
7. Im folgenden Bildschirm fragt TrueNAS nach der 16 GB Swap Partion. Bestätigen Sie "Create Swap" und fahren mit Enter fort.

8. TrueNAS CORE Installiert sich nun auf Ihrem System. Zum notwendigen Neustart landen Sie erneut im Console Setup - dort wählen Sie "Reboot System". Den USB-Stick bitte erst entfernen, sobald der Server neu startet.

Initiale Konfiguration
Nun sollte das Betriebssystem TrueNAS CORE booten und wie folgt aussehen. Bedenken Sie, dass Sie spätestens jetzt ein Netzwerkkabel eingesteckt haben sollten, damit Ihr System eine IP-Adresse erhält. Siehe unten: "The Web user interface is at"
Sie können sich nun mit der dort angegebenen IP-Adresse per Browser in die Web GUI von TrueNAS einloggen. (Damit dies gelingt, müssen Sie sich jedoch im selben Netzwerk befinden.)
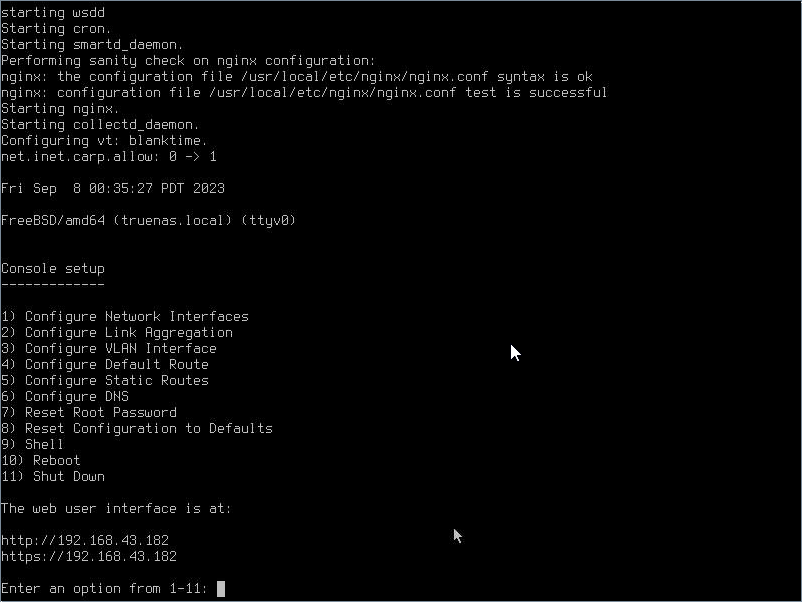
TrueNAS GUI aufrufen
Nach Eingabe der IP-Adresse in die Browser-Zeile erhalten Sie Zugriff auf die GUI.
Dort müssen Sie die Login-Daten (Benutzername root und Passwort) eingeben, die Sie in der vorherigen Installation (Schritt 5 oben) vergeben hatten.
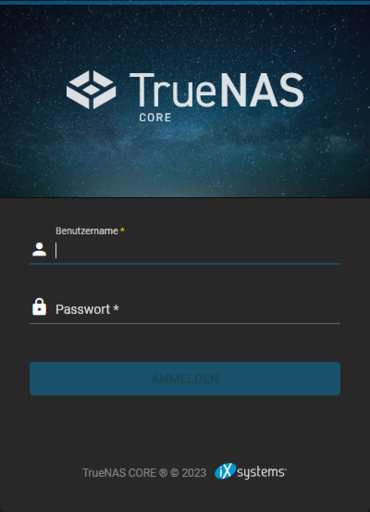
Sprache und Zeitzone
Sobald Sie sich in die TrueNAS GUI einloggen, können Sie unter "System > General" die Sprache sowie die Zeitzone einstellen.
User hinzufügen
Fügen Sie unter "Accounts > Users > Add" einen neuen Benutzer hinzu. Full Name sowie Username müssen eingetragen sein. Den Usernamen benötigen Sie für die Anmeldung (SMB). Setzen Sie zudem ein Passwort.
Der Haken bei "Primary Group" bleibt bestehen. TrueNAS erstellt automatisch eine Gruppe mit dem Namen des Users. Username und Passwort lauten hier folglich: Test / Test
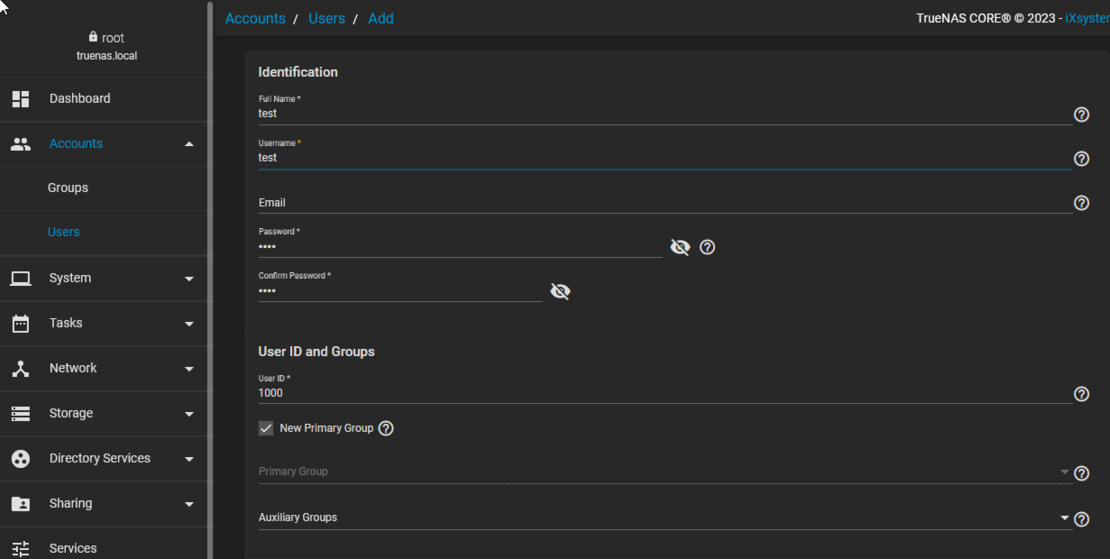
Pool erstellen
Unter "Storage > Pools > ADD":
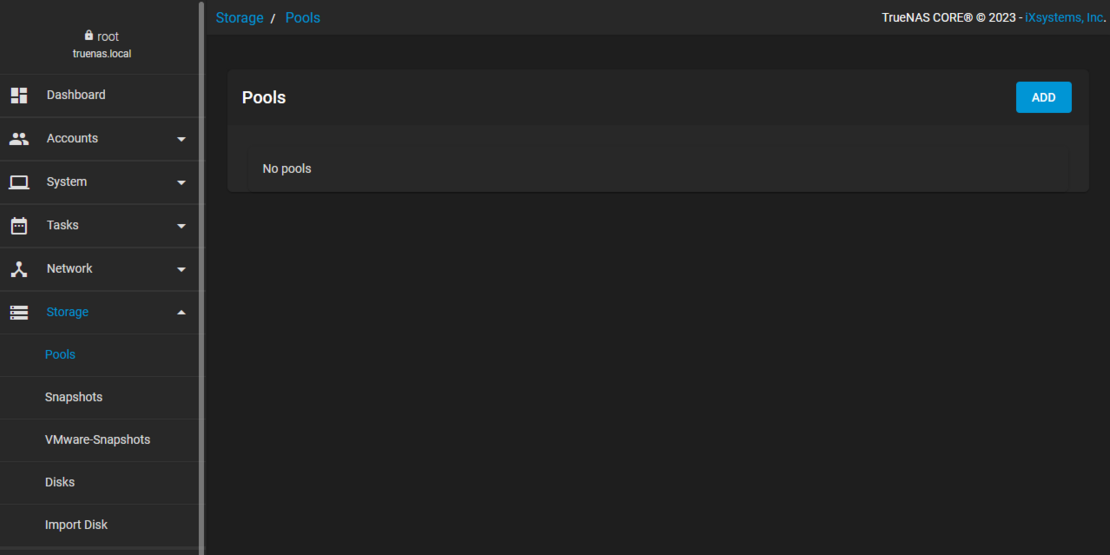
1. Legen Sie einen Pool-Namen fest ( Pool0 )
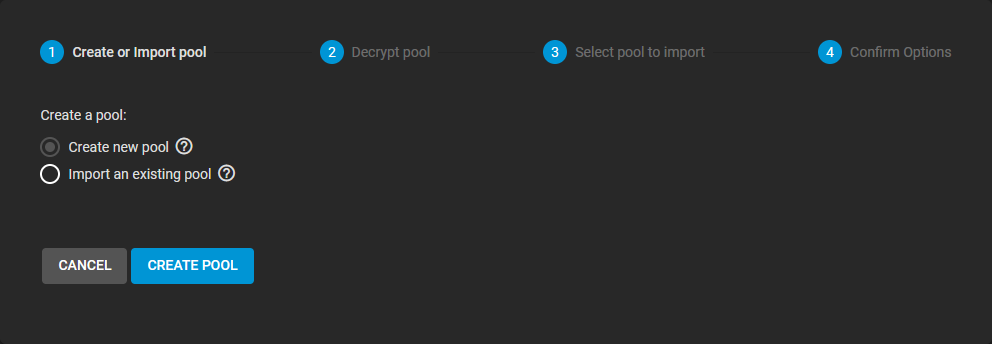
2. Wählen Sie die Festplatten aus, die zum Pool gehören sollen.
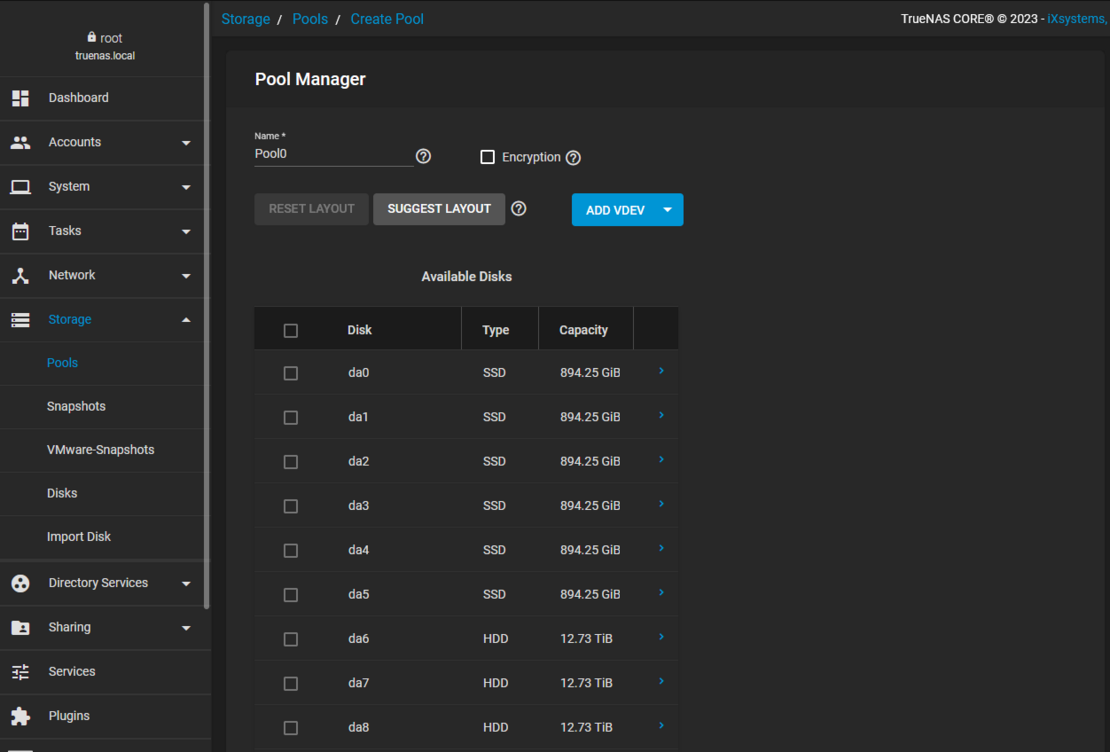
3. Fügen Sie diese zu Data VDevs hinzu.
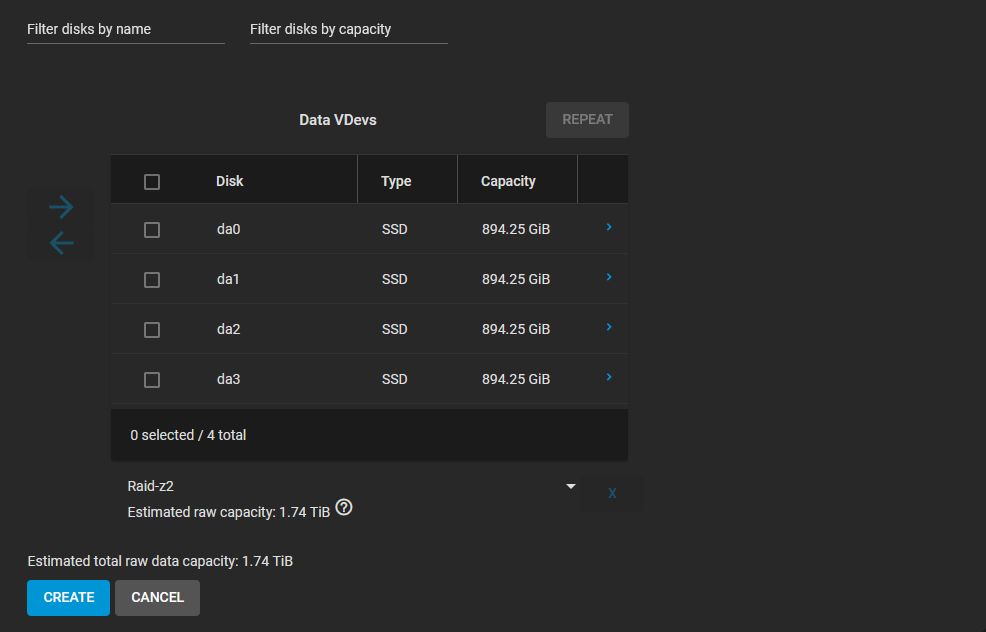
4. Software-RAID-Level auswählen und mit einem Klick auf "Create" bestätigen.
Nun werden Sie noch einmal gefragt ob Sie den Pool aufbauen lassen möchten. Hier setzen Sie den Haken bei "Confirm" und bestätigen die Erstellung mit "Create Pool".
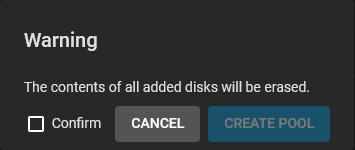
Share erstellen
Unter "Sharing > Windows (SMB) Shares > Add" legen Sie den Pfad des Pools fest auf dem das Share erstellt werden soll. Dort vergeben Sie auch den Namen für das jeweilige Share. Bestätigen sie den Vorgang mit "Save".
Im Anschluss fragt TrueNAS ab, ob der SMB Service aktiviert werden soll. Hier ebenfalls bestätigen.
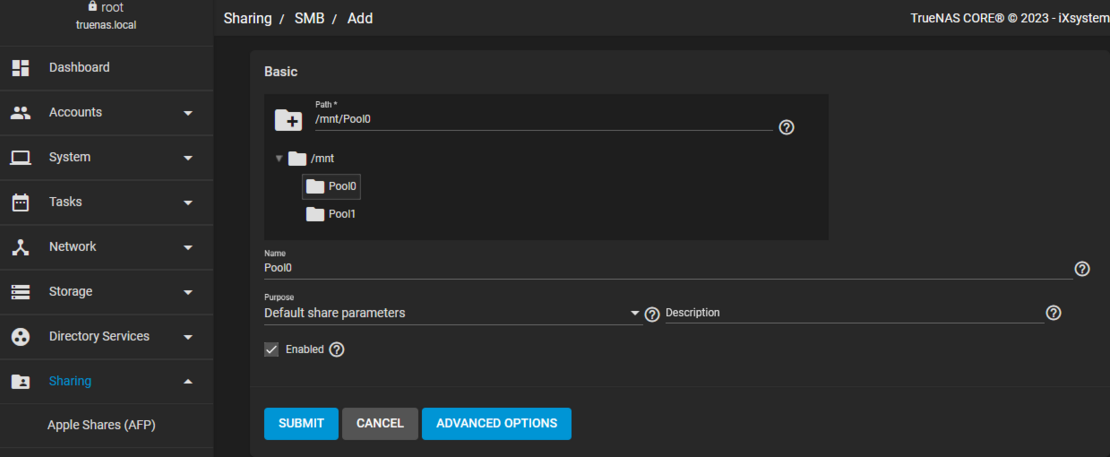
Access Control List (ACL) konfigurieren
Nachdem Sie den SMB Share anlegt haben, öffnet sich ein Fenster in dem Sie die ACL konfigurieren müssen (Create ACL--> Configure NOW)
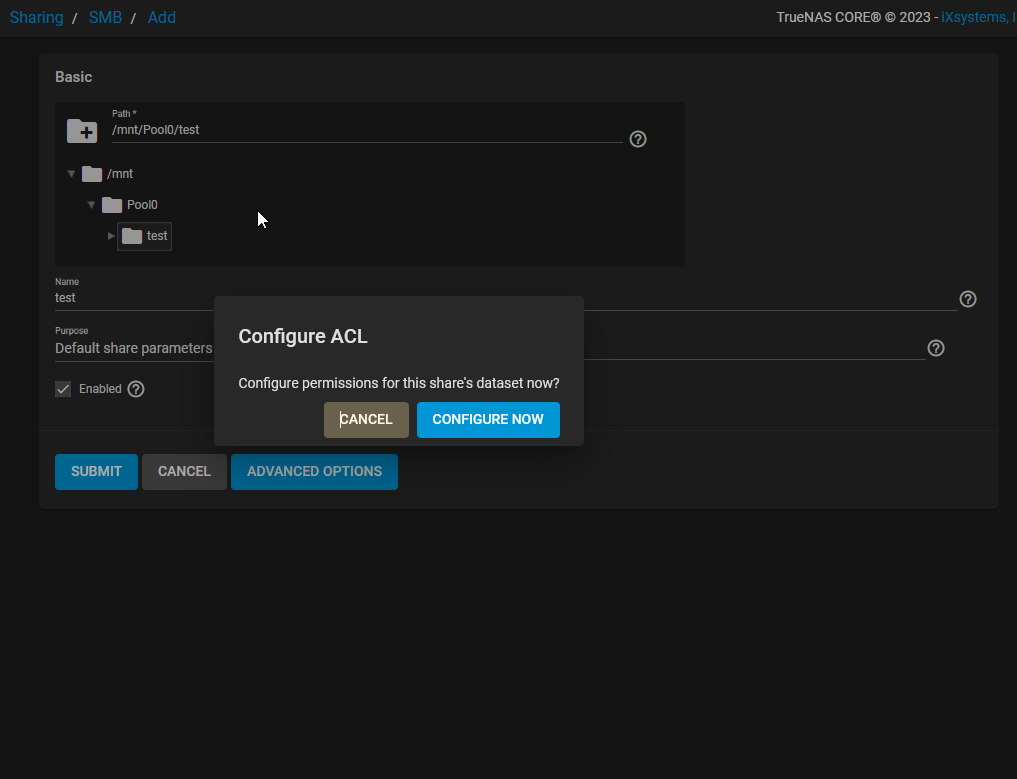
Preset ACL --> OPEN wählen
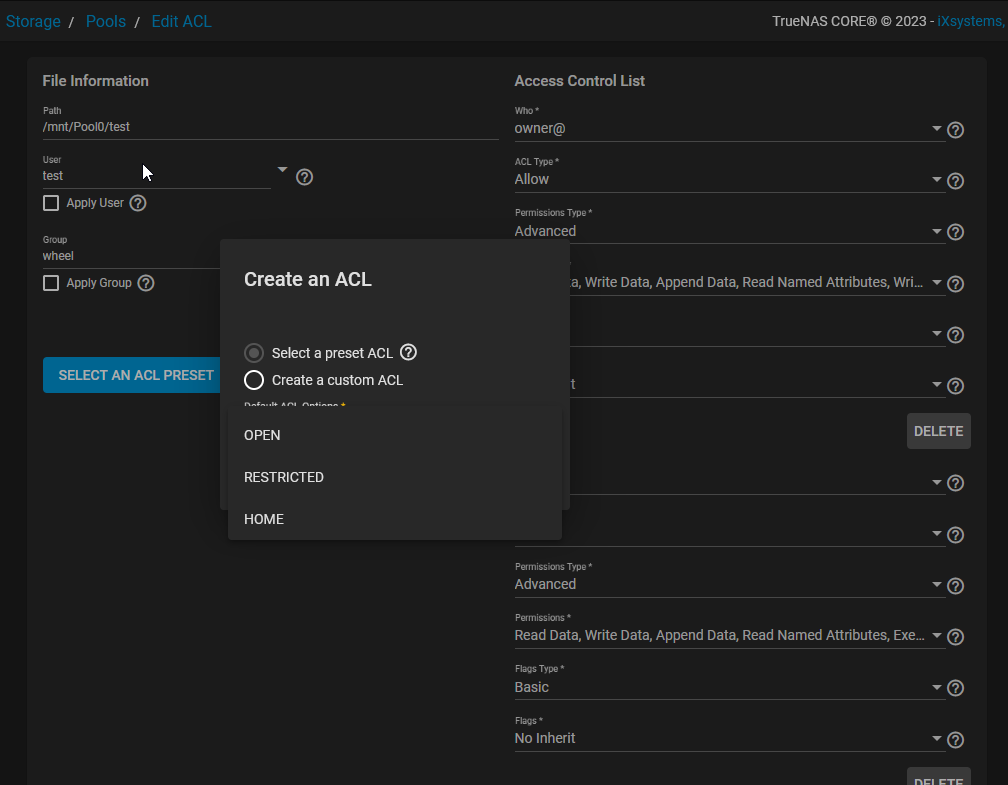
In den ACL Einstellungen vergeben Sie als PATH das erstellte Dataset. Als User und Group verwenden Sie Ihre erstellten Einträge (hier: test).
Setzten Sie abschließend noch ein Häkchen bei Apply und quittieren Sie es mit SAVE.
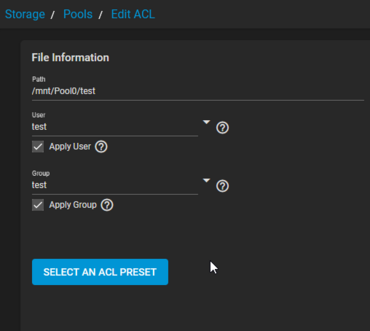
Netzwerkinterfaces konfigurieren
Unter "Network > Interfaces > Add" Netzwerkinterfaces hinzufügen.
1. Wählen Sie ihre entsprechenden Netzwerkkarte (NIC) aus. Beachten Sie dabei, dass der erste NIC, der seine Adresse vom DHCP Server bekommen hat/soll, auch immer als erstes konfiguriert werden muss. Ansonsten wäre keine Verbindung zur GUI möglich, bis ein NIC von der Konsole aus konfiguriert wurde.
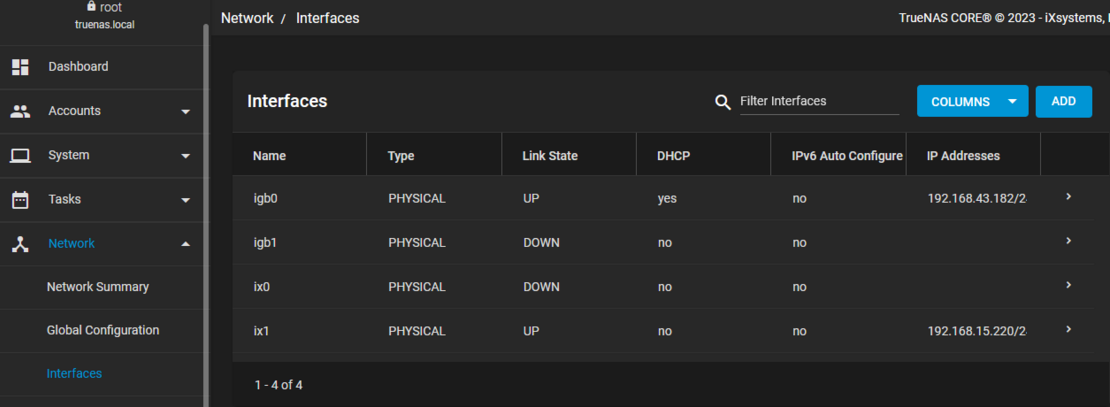
2. Wählen Sie nun IX1 konfigurieren an.
3. Vergeben Sie nun bei Bedarf eine statische IP Adresse z.B. (192.168.0.220 ) und deaktivieren Sie den Haken bei DHCP. Mit "APPLY" speichern Sie die Einstellung.
4. Wenn die Schnittstelle Online ist wird Sie unter LINK STATE als UP gekennzeichnet.
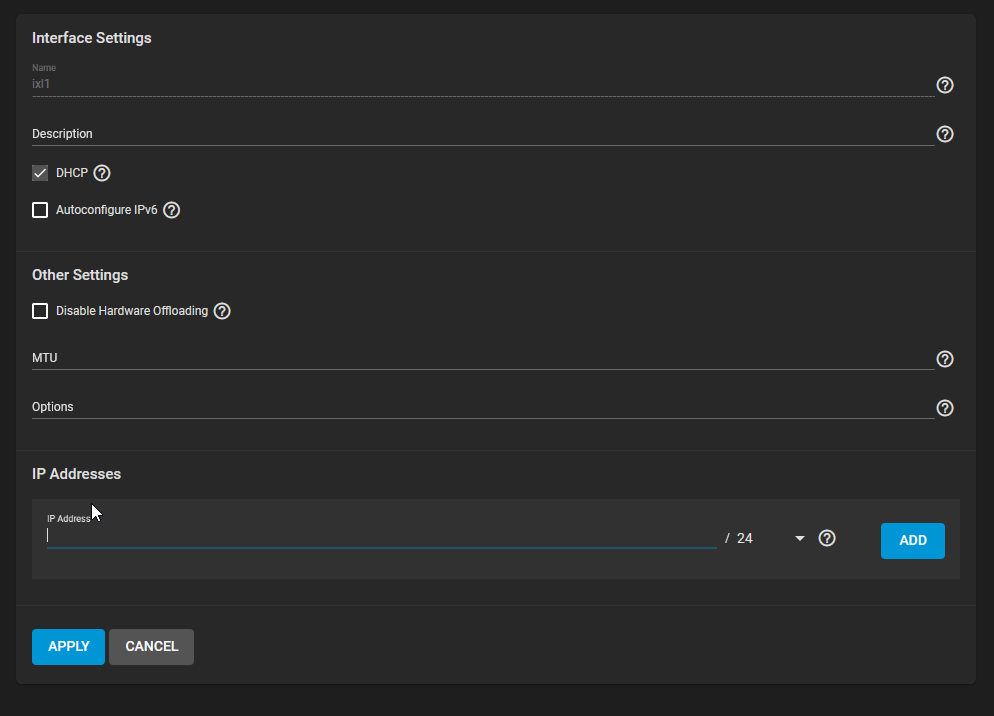
Zugriff auf das Share
Damit Sie auf das erstellte Share zugreifen können, müssen Sie das Ganze als Netzlaufwerk unter Windows hinzufügen und sich mit Username/Passwort des erstellten Users einloggen.
Zuvor müssen Sie jedoch der Schnittstelle des Testservers bzw. der eingebauten Testkarte die selbe IP vergeben. Sie finden diese Einstellung unter Netzwerk/Adaptereigenschaften IP4.