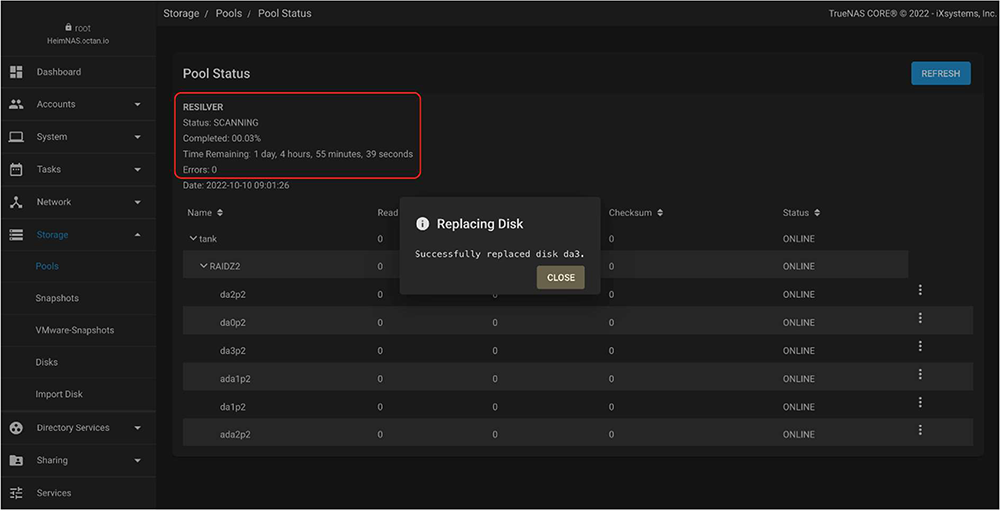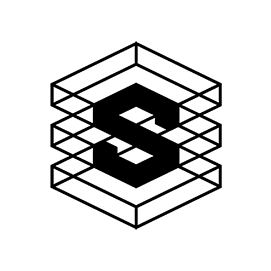10 Steps zum HDD-Tausch unter TrueNAS
Schritt-für-Schritt-Anleitung zum Austausch einer fehlerhaften Festplatte in FreeNAS/TrueNAS
Um eine fehlerhafte Festplatte in FreeNAS/TrueNAS zu ersetzen, müssen Sie die Seriennummer der Festplatte und ihre physische Position/Bay im Server ermitteln.
1. Melden Sie sich in der GUI an > Speicherung > Pools. Klicken Sie auf das Zahnradsymbol oben rechts > Status. Dadurch gelangen Sie zur Seite "Disks" (Festplatten).
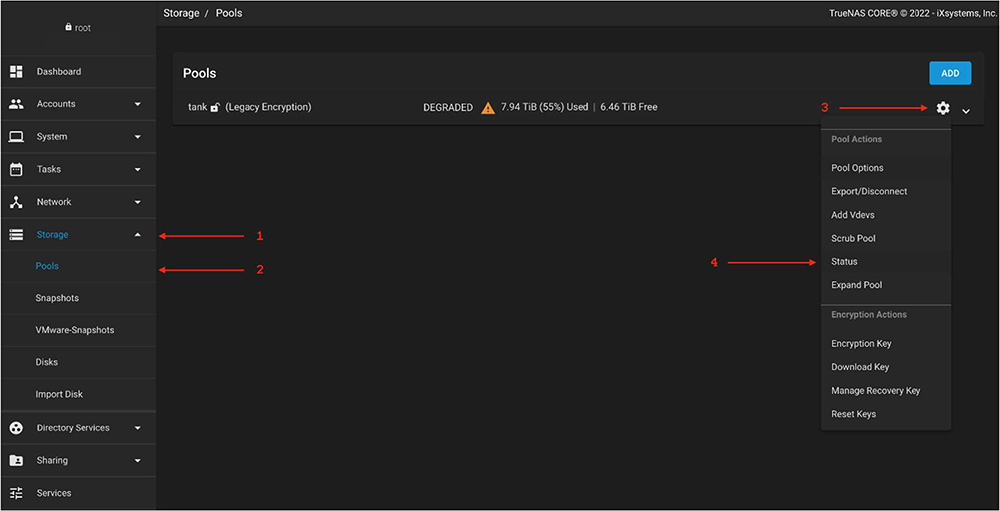
2. Finden Sie die fehlerhafte Festplatte auf dieser Seite. Sie sollte ein OFFLINE- oder FAULTY-Tag daneben haben. Klicken Sie auf die drei senkrechten Punkte rechts > Bearbeiten
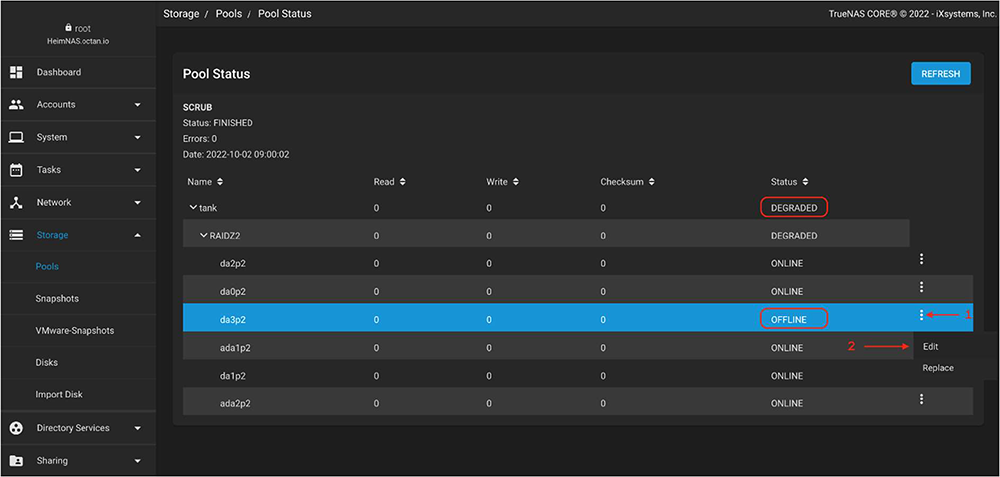
3. Notieren Sie die Festplattenbezeichnung (z.B. da3, da2 usw.) und die Seriennummer. In diesem Beispiel verwenden wir da3
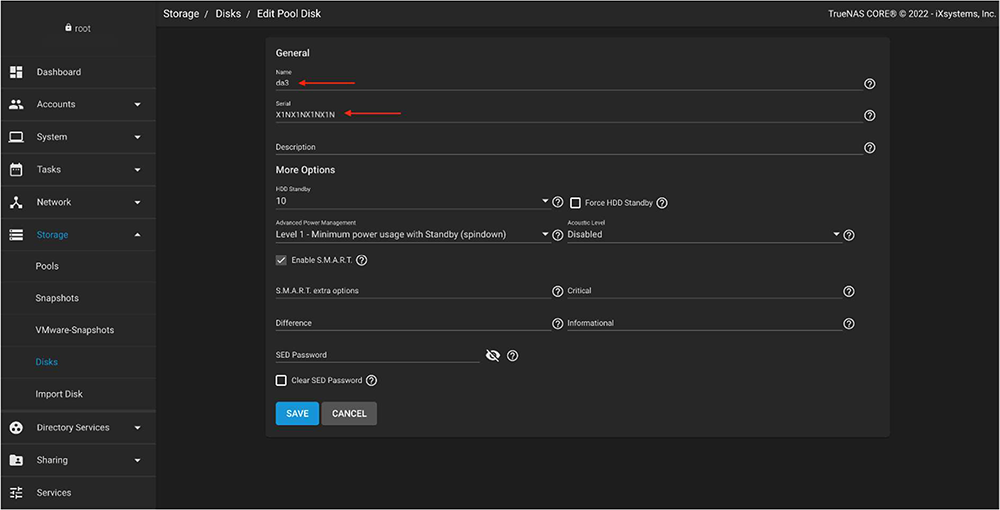
4. Scrollen Sie in der linken Seitenleiste nach unten und klicken Sie auf Shell, geben Sie dann den folgenden Befehl ein und drücken Sie die EINGABETASTE:
smartctl -a /dev/da3 | grep -i serial
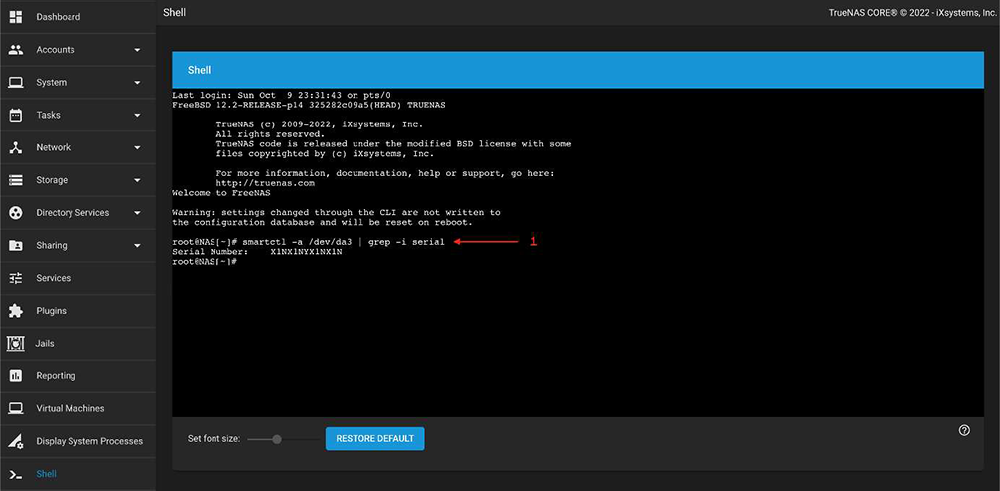
Überprüfen Sie die Ausgabe und stellen Sie sicher, dass die Seriennummer im Shell-Fenster mit der in Schritt 3 notierten übereinstimmt.
Wenn die Seriennummer übereinstimmt, geben Sie den folgenden Befehl ein und drücken Sie die EINGABETASTE:
sesutil locate da3 on
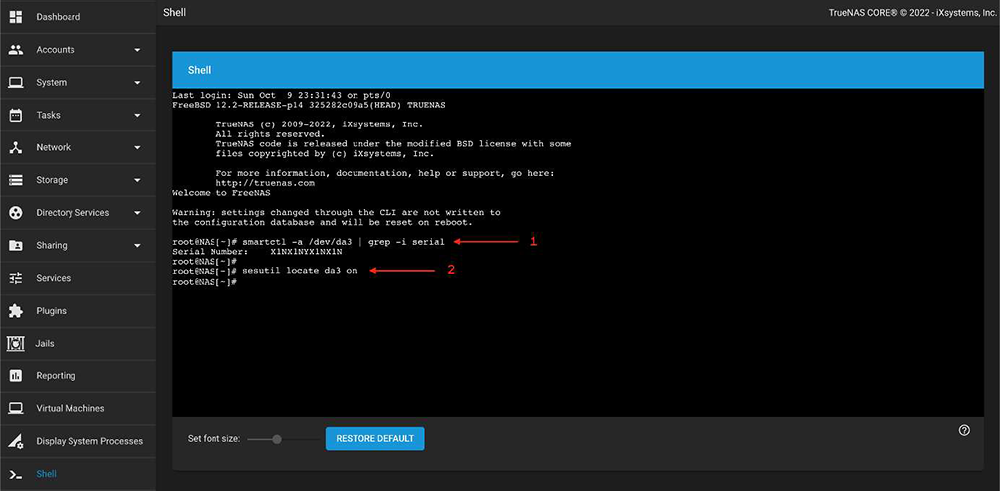
Dieser Befehl wird dazu führen, dass die LED-Leuchte auf der betroffenen Festplatte blinkt. Gehen Sie zum physischen Server und markieren Sie das Fach, in dem sich die Festplatte befindet.
5. Gehen Sie zurück zur GUI > Speicherung > Pool > Status > Festplatten-Seite und klicken Sie auf die drei senkrechten Punkte > Offline. Wenn Sie keine Offline-Option haben, sollten Sie eine "Replace"-Option haben.
6. In der GUI gehen Sie zur Shell, geben Sie den folgenden Befehl ein und drücken Sie die EINGABETASTE:
sesutil locate da3 off
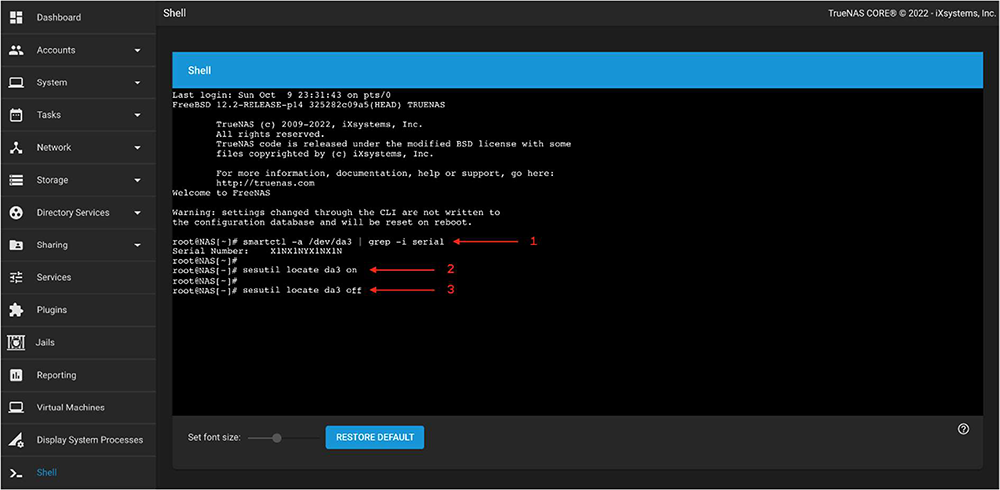
7. Gehen Sie zum physischen Server und ziehen Sie die betroffene Festplatte heraus. Legen Sie eine neue Festplatte in das Fach und stecken Sie sie ein.
8. In der GUI gehen Sie zu Speicherung > Pool > Status > Festplatten-Seite und klicken Sie auf die drei senkrechten Punkte > Ersetzen. Wählen Sie im aufklappenden Menü die neue Festplatte aus, markieren Sie das Kästchen "Bestätigen" und klicken Sie auf Ersetzen.
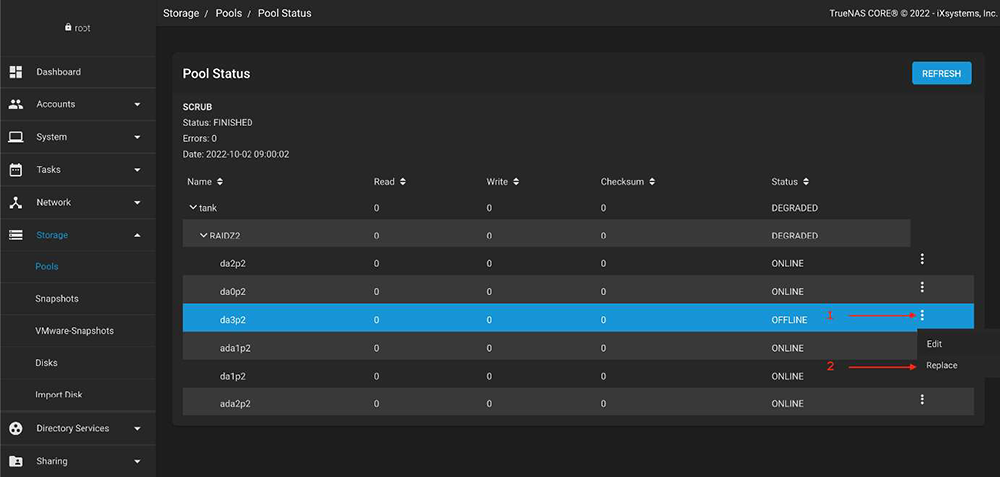
9. Wählen Sie die neue Festplatte aus. (Es ist normal, dass die neue Festplatte denselben Bezeichner wie die alte bekommt - in diesem Fall da3)
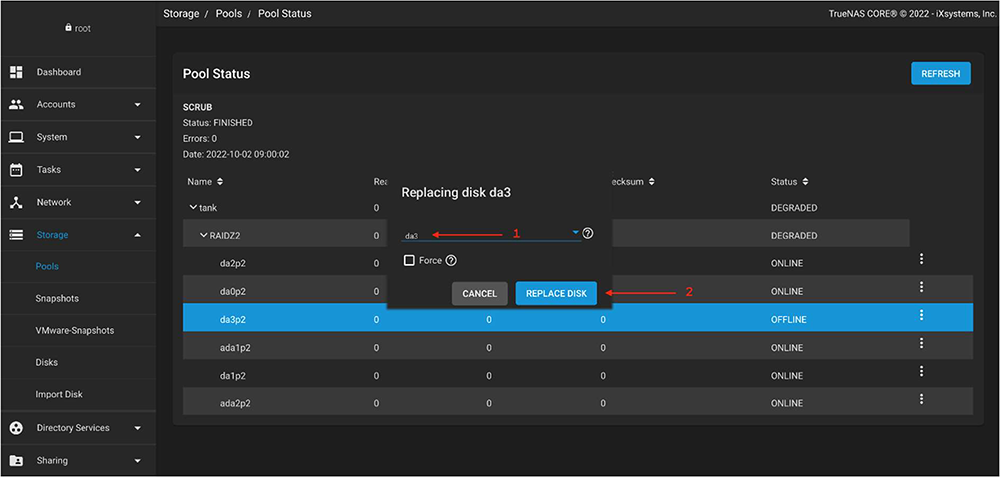
Die anfängliche Schätzung ist in der Regel hoch und neigt dazu, mit dem Fortschreiten des Resilver-Prozesses drastisch zu sinken. Bitte beachten Sie, dass die Geschwindigkeit des Resilvering von mehreren Faktoren abhängt, wie z. B. Ihrer spezifischen Hardware-Konfiguration und der Art und Menge der Daten in Ihrem Pool.