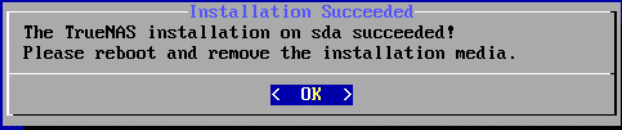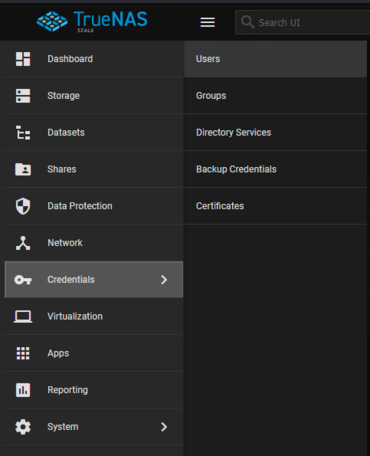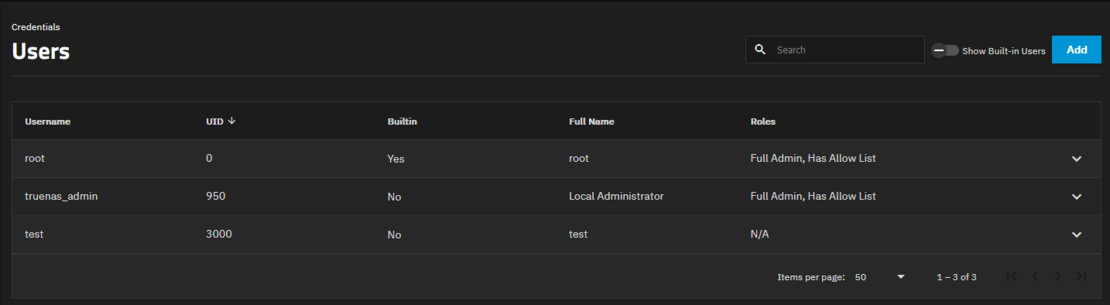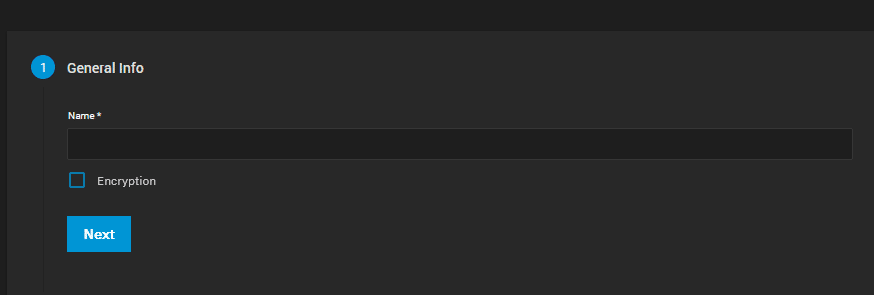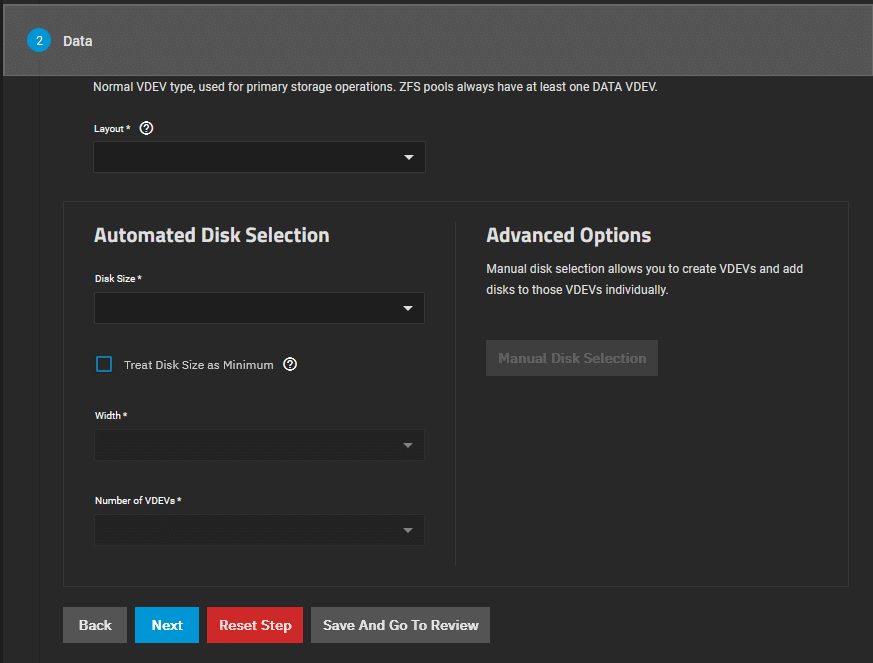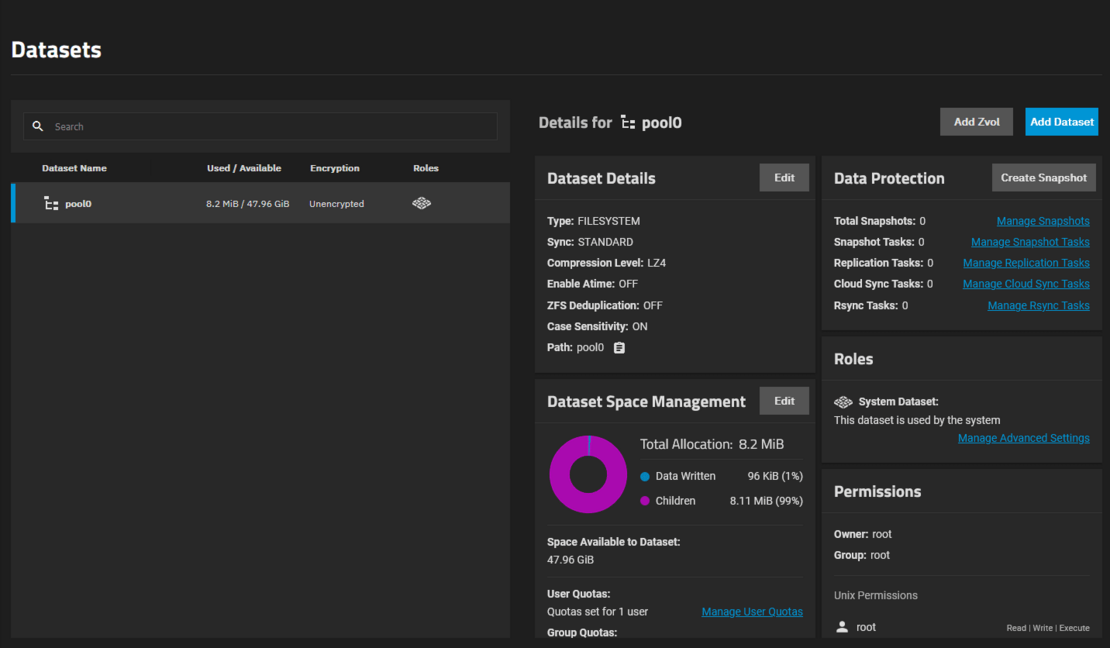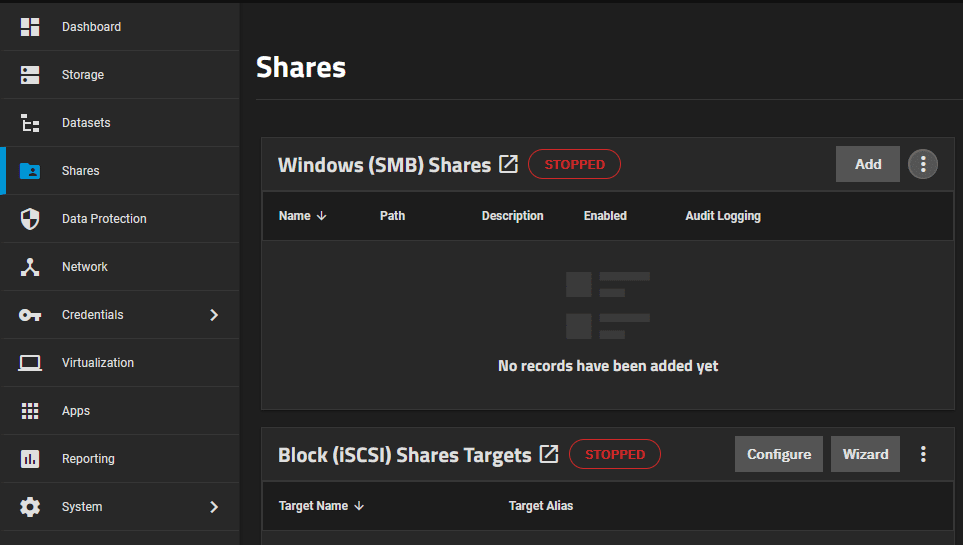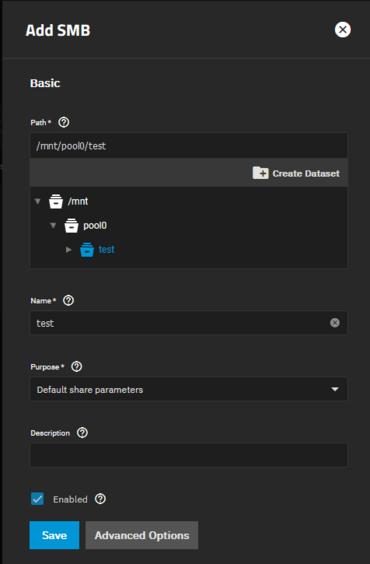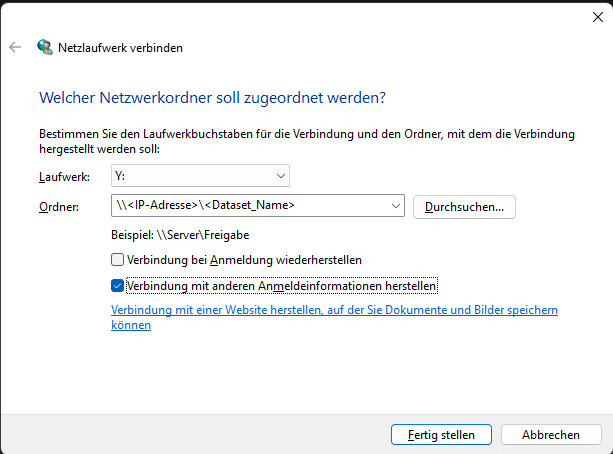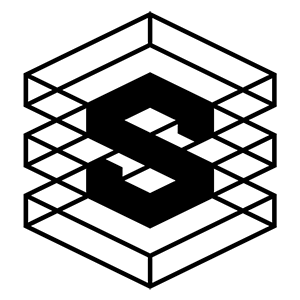Wie Sie TrueNAS SCALE richtig installieren
Vorbereitende Schritte zur Installation von TrueNAS Scale
- Setzen Sie den Boot-Mode im BIOS auf UEFI.
- Erstellen Sie einen boot-fähigen USB-Stick mit der aktuellen Version von TrueNAS Scale.
Tools zum Erstellen eines Bootsticks:
https://etcher.balena.io/
https://rufus.ie/de/ - Eine aktuelle ISO-Datei von TrueNAS Scale finden Sie hier:
https://www.truenas.com/download-truenas-scale/
Installation beginnen
Booten Sie ins Setup von TrueNAS Scale
- Dazu beim PC-Start mit der Taste F11 bzw Del in das Boot-Menü springen (die korrekte Tastenbelegungen erfahren Sie im Handbuch Ihres Mainboards) und den USB-Stick auswählen.
- Nun erscheint das Console Setup. Wählen Sie dort Install/Upgrade
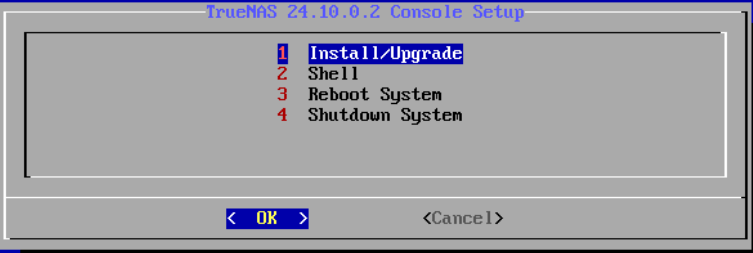
Wählen Sie nun das Ziellaufwerk für das OS mit der Leertaste aus. Bei mehr als einem Medium für das OS, können Sie beide mit der Leertaste auswählen. Das System erstellt dann automatisch einen Software-Mirror über die ausgewählten Medien.
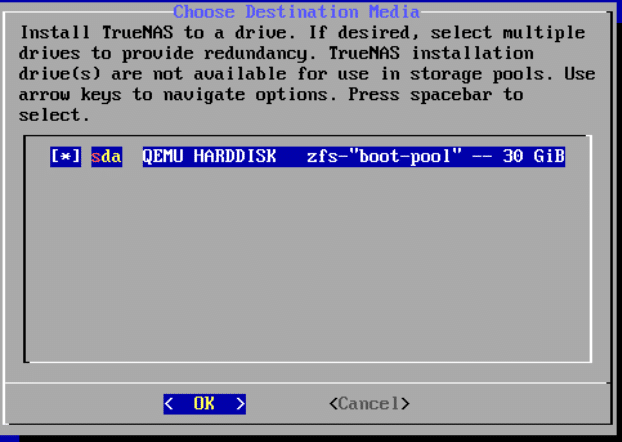
Es folgt der Hinweis, dass alle Daten auf dem Datenträger beim Formatieren gelöscht werden. Zum Fortfahren wählen Sie "Yes".
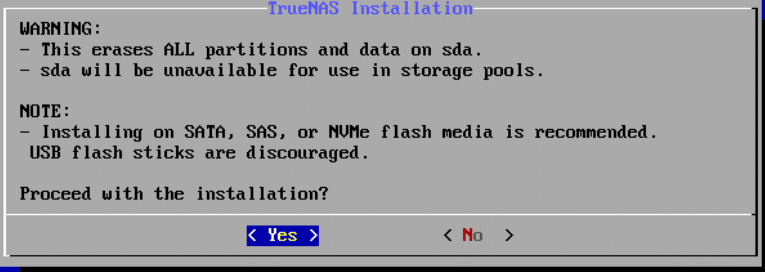
Sie können jetzt das Passwort des Admin-Zugangs festlegen (Einen Root User gibt es nicht mehr. Er heißt nun truenas_admin). Wählen sie dazu Administrative user aus und fahren mit Enter fort.
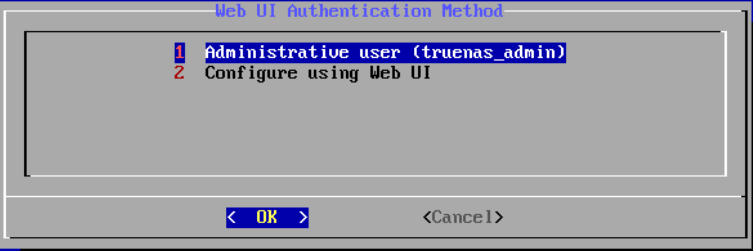
Nun werden Sie aufgefordert das truenas_admin-Passwort zu vergeben. Wiederholen Sie die Eingabe (Confirm Password) und fahren sie mit Enter fort.
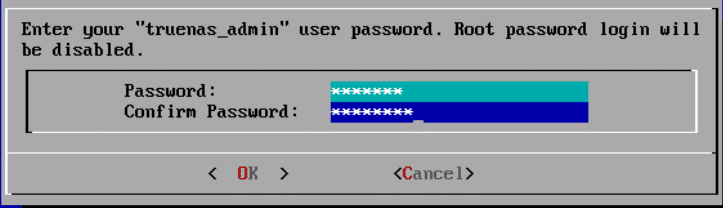
Wählen Sie nun den Boot Mode aus, „Yes“ mit Enter bestätigen. Sollte Ihr System Legacy Boot Mode benötigen müssen Sie „No“ mit Enter bestätigen.
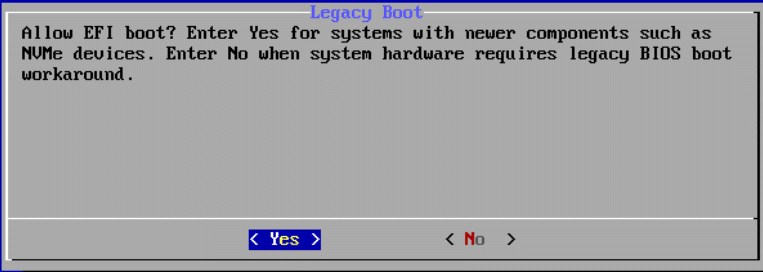
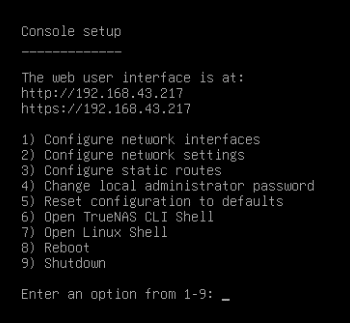
Nun sollte TrueNAS Scale booten und diesen Startbildschirm anzeigen. Bedenken Sie, dass Sie spätestens jetzt ein Netzwerkkabel eingesteckt haben sollten, damit Ihr System eine IP-Adresse erhält. Siehe oben: "The web user interface is at"
Sie können sich nun mit der dort angegebenen IP-Adresse per Browser in die WebGUI von TrueNAS einloggen. (Damit dies gelingt, müssen Sie sich jedoch im selben Netzwerk befinden.)
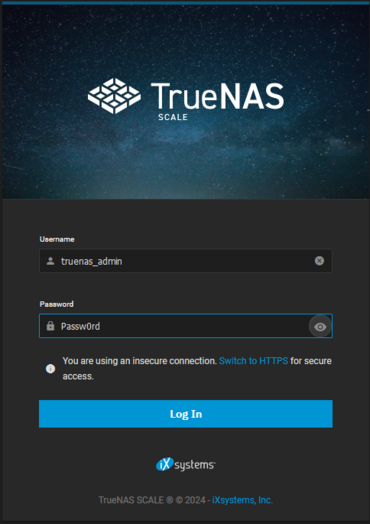
TrueNAS GUI aufrufen
Nach Eingabe der IP-Adresse in die Browser-Zeile, erhalten Sie Zugriff auf die GUI. Dort müssen Sie die vorher vergebenen Login-Daten (Benutzername truenas_admin und Passwort) eintragen.
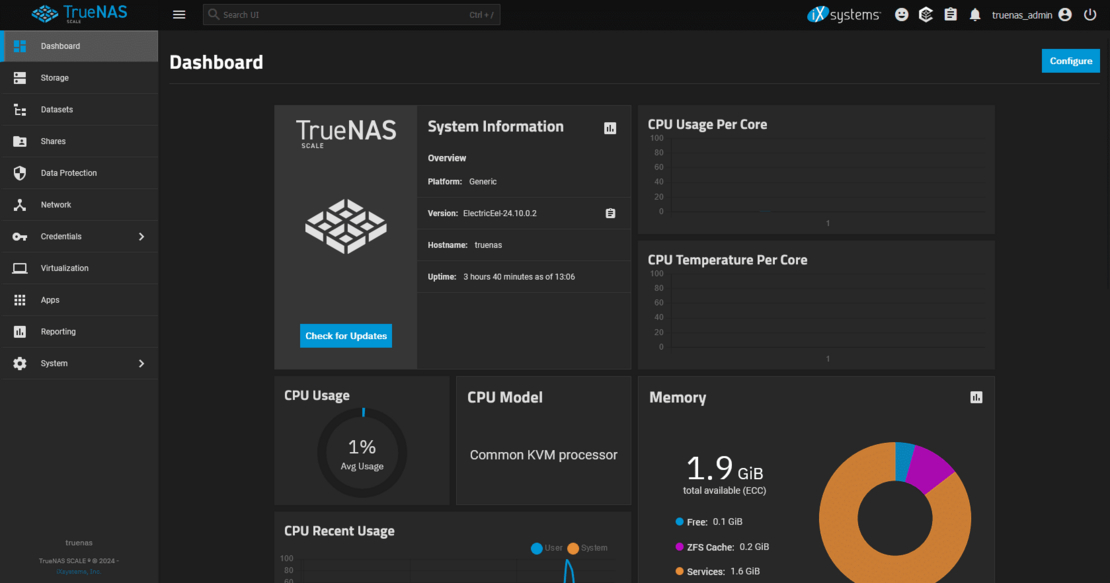
Sobald Sie sich in die TrueNAS GUI einloggen, können Sie unter dem Reiter System > General Settings die Zeitzone und das Keyboard Layout anpassen.
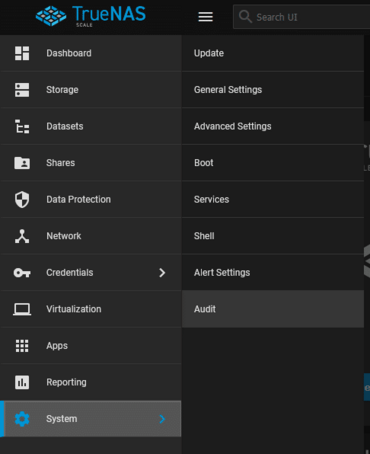
Vergeben Sie einen Namen und Passwort, dieser wird später für die Netzwerkfreigabe (SMB) benötigt. Der Haken bei Create New Primary Group bleibt bestehen. TrueNAS erstellt automatisch eine Gruppe mit dem Namen des Users.
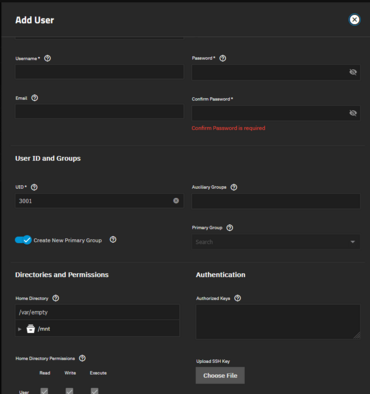
Unter Review kann nun die Konfiguration überprüft werden und per Create Pool bestätigt werden.
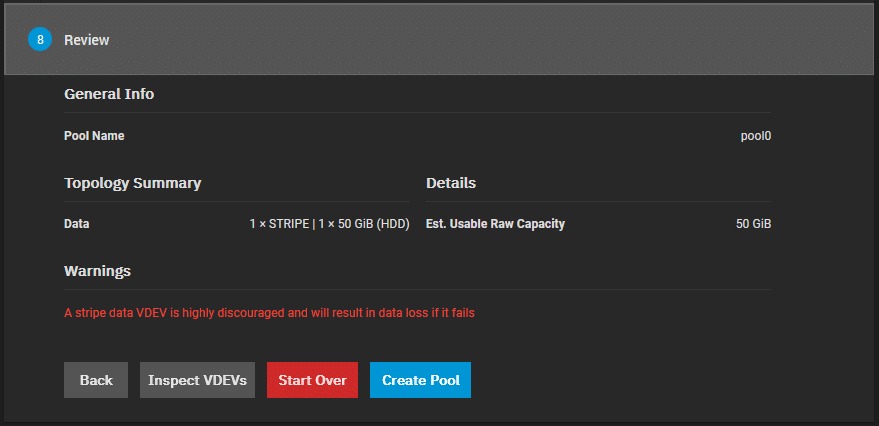
Vergeben Sie dem Dataset einen Namen und wenn nicht bereits automatisch geschehen einen Pool.
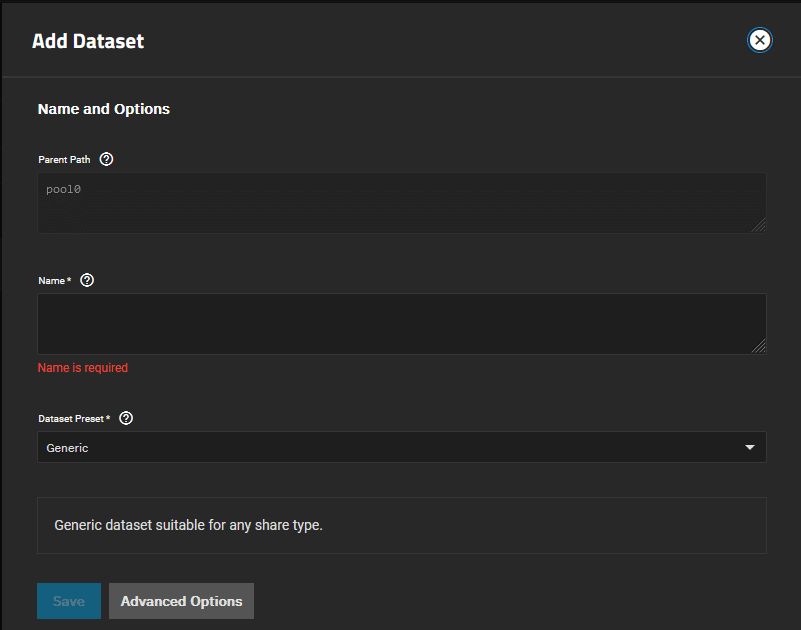
Im ACL Editor muss der User Test mit Lese und Schreibrechten hinzugefügt werden.

Netzwerkschnittstellen konfigurieren
Unter Network können zusätzliche Netzwerkschnittstellen konfiguriert werden. Achtung: Nach dem initialen/ersten umstellen einer Schnittstelle von DHCP auf Statisch muss bei der Schnittstelle der GUI wieder DHCP aktiviert werden. Sie können ihre Änderungen anschließend testen um sicherzugehen das auch die GUI erreichbar bleibt. Sollten die Änderungen nach 60 Sekunden nicht bestätigt werden, werden sie rückgängig gemacht.